Table des matières
Vous pouvez accéder à votre messagerie de n'importe où [1] en utilisant l'adresse http://courrier.evolix.net/.
Vous allez être automatiquement redirigé vers la page d'accueil qui vous permettra d'entrer votre nom d'utilisateur et votre mot de passe par une connexion sécurisée.
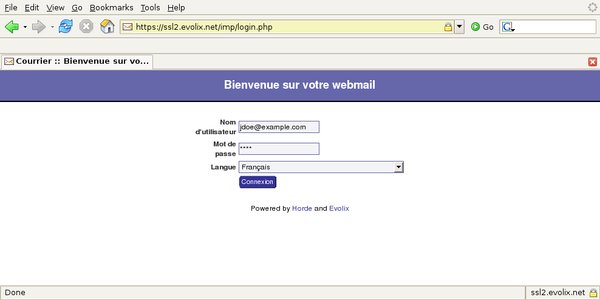
Dans le champ Nom d'utilisateur, entrez votre adresse électronique principale qui doit être de la forme jdoe@example.com puis votre mot de passe. Ces paramètres vous ont été fournis lors de la création de votre compte. Si vous entrez un couple nom d'utilisateur et mot de passe incorrect, vous obtiendrez le message Échec de connexion au bout de plusieurs secondes. Si vous avez perdu votre mot de passe, contactez votre responsable informatique.

Une fois connecté, vous arrivez sur votre page d'accueil. Vous obtenez une information sur la date et l'endroit de votre dernière connexion au webmail (prenez le réflexe de systématiquement vérifier ces informations pour votre sécurité). Pensez à modifier vos options générales (bouton Options sur le menu de gauche) pour rendre votre navigation plus agréable. Cela vous permet notamment de :
- Changer votre profil par défaut (nom et adresse électronique) et même d'en gérer plusieurs,
- Personnaliser l'affichage (thème, couleurs, largeur du menu de gauche, choix de l'application à lancer lors de la connexion, etc.),
- Effectuer des tâches automatiques de maintenance (suppression de courrier inutile) lors de chaque connexion,
- Diverses options mineures.
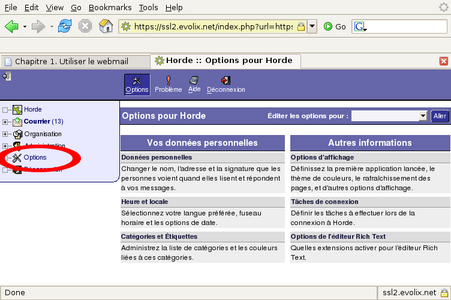
Pour gérer vos courriers électroniques, allez sur le bouton Courrier. Par défaut, vous obtenez tous les messages de votre boîte principale.
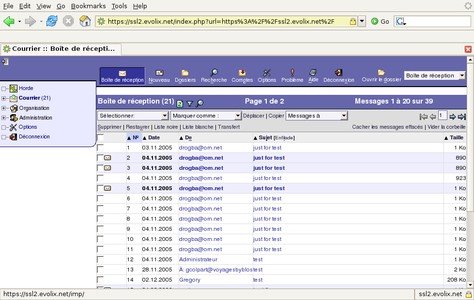
En développant l'icône Courrier (cliquez sur le plus), vous accédez à plusieurs possibilités :
- Écrire un nouveau message (dans une nouvelle fenêtre),
- Consulter la boîte principale appelée INBOX et toutes ses sous-boîtes,
- Rechercher dans les messages,
- Créer des filtres appliquables sur une boîte.
Pour gérer vos différentes boîtes, utilisez le bouton Dossiers qui vous permet de créer, renommer ou encore supprimer une sous-boîte. Notez que toute boîte est une sous-boîte d'INBOX (la boîte principale). Des boîtes particulières sont Sent (pour stocker les messages envoyés), Trash (pour les messages supprimés), Drafts (pour les brouillons de message) ou Spam (pour les messages considérés comme non sollicités). Ces dossiers doivent aussi apparaître dans le menu de gauche si ils existent.
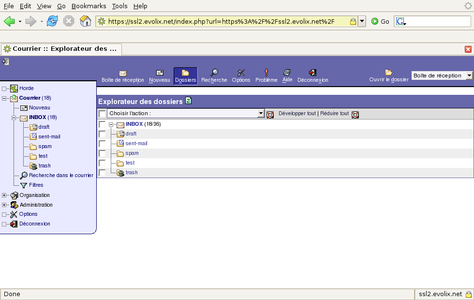
Notez qu'on peut utiliser le principe des abonnements aux dossiers (voir dans les Options du Courrier) comme avec les logiciels Outlook ou Thunderbird mais cette option est désactivée par défaut (c'est-à-dire que tous les dossiers présents sont visualisés).
Lorsque vous êtes dans une boîte, par défaut vous visualisez 20 messages par page classés par ordre d'arrivée (vous arrivez sur la page où se trouve le premier message non-lu). Vous pouvez modifier temporairement cette classification en cliquant sur le titre des colonnes ou bien modifier définivement l'affichage de vos boîtes dans les Options du Courrier (ne modifiez pas la classification si vous avez plusieurs milliers de messages dans vos boîtes car cela entraînerait un ralentissement considérable).
Pour voir un message, cliquez sur son sujet ou son expéditeur. Chaque message peut être supprimé (déplacé dans le répertoire Trash par défaut), copié ou déplacé. Il est bien sûr possible d'y répondre, de le transférer ou de voir la source du message (pour visualiser les entêtes complets d'un message). Notez une astuce, vous pouvez marquer un message comme important, non lu, etc. Cela vous permettra de retrouver ces messages plus rapidement par la suite.
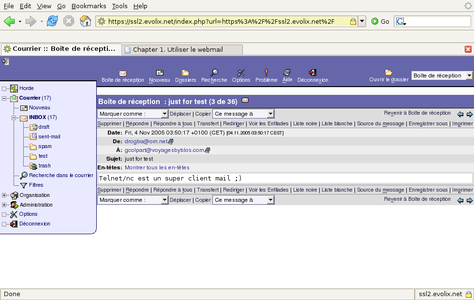
Pour envoyer un courrier électronique, vous pouvez répondre à un message (à ne faire que si votre courrier est effectivement une réponse à ce message) ou vous pouvez cliquer sur le bouton Nouveau.
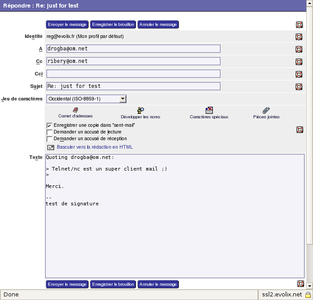
Par défaut, votre adresse d'expéditeur est l'adresse principale que vous utilisez pour vous connecter. Vous pouvez la changer ou bien en gérer plusieurs (et en choisir une lors d'un envoi) en allant dans Données personnelles (dans les Options du Courrier).
Vous pouvez spécifier plusieurs adresses de destination (séparez-les par des virgules). Notez que Cci (ou Bcc) signifie copie cachée et qu'il est conseiller d'utiliser cela si vous envoyez des messages à de nombreux destinataires. Évitez d'envoyer un message sans destinataire A (destinataire principal) quitte à mettre votre propre adresse. Vous pouvez utilisez votre carnet d'adresses pour ajouter des adresses (ou des listes) en cliquant sur Carnet d'adresses (si installé/activé).
Mettez toujours un sujet à vos messages et évitez d'y mettre des caractères accentués (un sujet faisant partie des entêtes, l'utilisation de caractères ASCII évite tout problème de compréhension entre les logiciels de messagerie).
Pour le contenu de votre message, remplissez la case Texte. Par défaut, le message est en texte simple. Vous pouvez basculer en mode HTML en cliquant sur Basculer vers la rédaction en HTML, vous obtiendrez une interface WYSIWYG (semblable à Microsoft Word) si vous utilisez Internet Explorer ou Mozilla Firefox. Pour avoir une signature en bas de votre message, vous devez la mettre dans Données personnelles (dans les Options du Courrier).
Pour les pièces jointes, tout se passe en bas de votre fenêtre. Vous devez sélectionner les pièces jointes sur votre ordinateur et les envoyer. Vous êtes limités à un maximum de 99 pièces jointes et une taille totale d'envoi de 3 Mo.
Lorsque vous avez terminé votre rédaction, vous pouvez cliquer sur Envoyer ou enregistrer le mail en tant que brouillon (il sera sauvé dans le dossier Drafts par défaut). Une fois envoyé, la fenêtre de composition se fermera et le message envoyé sera sauvé dans la boîte Sent si vous avez conservé cette case cochée.
Lorsque vous êtes dans la partie Courrier (après avoir cliqué sur le bouton Courrier du menu de gauche par exemple), vous avez un bouton Options situé dans la barre du haut. Il s'agit des options spécifiques à la messagerie (à ne pas confondre avec les options générales du webmail).
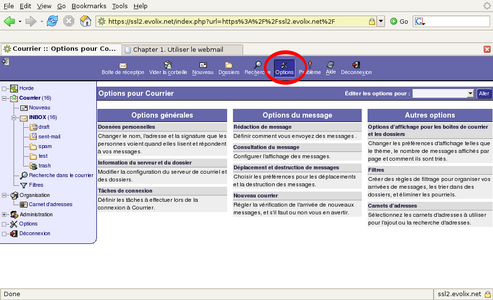
Voici quelques options que vous pouvez modifier :
- Vos profils (adresses, signature, etc.),
- La gestion de vos boîtes (abonnements, dossiers pour messages envoyés et supprimés, etc.),
- L'affichage de vos messages (rédaction, consultation, etc.),
- Gestion de la destruction des messages (déplacement dans le dossier sent-mail, etc.),
- Gestion des interactions avec le carnet d'adresses.
Dans le menu Organisation (dans le menu de gauche), vous avez accès au Carnet d'adresses. Selon votre configuration, vous pouvez avoir plusieurs carnet d'adresses. Par exemple un annuaire privé (visible uniquement par vous) et un carnet d'adresses global (visible par toutes les personnes du même domaine que vous). Sur les versions récentes, vous pouvez également créer de multiples carnets d'adresses et gérer les droits (lecture, écriture) avec les utilisateurs de votre choix.
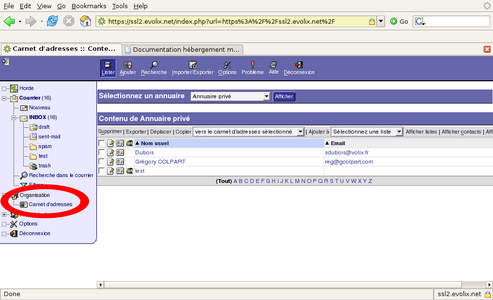
Pour rechercher un contact, vous avez un bouton Recherche situé dans le menu du haut et qui vous permettra d'effectuer une recherche par nom ou adresse de messagerie (par carnet d'adresses).
Pour ajouter un nouvel enregistrement, allez sur le bouton Ajouter (dans la barre du haut), choisissez dans quel carnet vous souhaitez l'ajouter puis compléter les champs (les étoiles rouges indiquent les champs obligatoires).
Vous pouvez importer ou exporter plusieurs types de format. Vous pouvez notamment importer des contacts au format CSV (valeurs séparées par des virgules), TAB (valeurs séparées par des tabulations) ou encore vCard. Et vous pouvez exporter par CSV (valeurs séparées par des virgules) ou TAB (valeurs séparées par des tabulations). Cela vous permet de transférer des contacts avec des logiciels du type Microsoft Outlook, Mozilla Thunderbird ou Microsoft Excel.
Vous avez également un bouton pour les Options spécifiques au carnet d'adresses. Cela vous permet de régler l'affichage et quelques préférences relatives au carnet d'adresses.
Pour pouvoir insérer des nouveaux contacts directement lorsque vous lisez vos messages, vous devez configurer un carnet d'adresse dans les Options du Courrier. Dans ce cas, une icône en forme de livre apparait à côté de chaque adresse vous permettant un ajout « en un clic » dans le carnet d'adresses choisi.
Pour utiliser vos contacts lorsque vous envoyez un message, un bouton Carnet d'adresses se trouve dans la fenêtre de composition du message. Il vous permet d'effectuer des mini-recherches, et surtout de sélectionner les adresses et l'usage destiné (A, Cc ou Cci).
Dans le menu Organisation (dans le menu de gauche), vous avez accès au bouton Absences. L'utilisation des messages d'absence permet d'envoyer automatique un message à toutes les personnes qui vous enverront un mail. Ces personnes sont placées dans une base de données qui permet de n'envoyer qu'un seul message par personne.
Pour activer un message d'absence, vous devez modifier le sujet et le message d'absence puis valider cette mise en place. Pour plus de sécurité, vous devez entrer votre mot passe avant la validation.
Attention, notez que si vous modifiez le sujet ou le message d'absence, vous ré-initialisez la base de données de personnes qui ont déjà reçu la notification. Notez également que lorsque vous désactivez les messages d'absence, le message en place n'est pas gardé en mémoire. Vous devrez en ré-écrire un lors de la prochaine activation.
Enfin, notez que l'utilisation d'un message d'absence est incompatible avec l'utilisation des redirections (si installé/activé). Veillez à ne pas utiliser les deux en même temps sous peine d'avoir des comportements non désirés.
Dans le menu Organisation (dans le menu de gauche), vous avez accès au bouton Redirection.
Pour activer un message d'absence, vous devez entrer une adresse vers qui les messages seront redirigés. Une option permet de tout de même conserver une copie des message dans votre boîte. Pour plus de sécurité, vous devez entrer votre mot passe avant la validation.
Attention, notez que l'utilisation d'une redirection est incompatible avec l'utilisation des messages d'absence (si installé/activé). Veillez à ne pas utiliser les deux en même temps sous peine d'avoir des comportements non désirés.
Dans le menu Organisation (dans le menu de gauche), vous avez accès au bouton Mot de passe.
Vous devez entrer votre ancien mot de passe pour plus de sécurité, puis vous pouvez entrer votre nouveau mot de passe. Afin d'éviter toute erreur, vous devez le confirmer avant de validation la modification.
Attention, notez que votre mot de passe ne doit pas être simple (mélanger majuscules, minuscules et chiffres) et que sa longueur doit souvent avoir un minimum de caractères.
[1] Vous devez avoir un navigateur autorisé à sortir sur les ports 80 et 443, ce qui est souvent le cas.